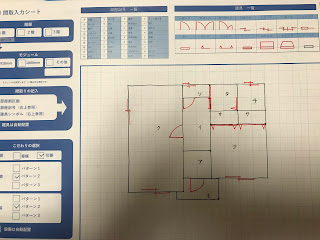既存の図面が無いとき。
リフォーム物件の図を書くには、建物はある程度寸法を踏まえて書くことができます。
910モジュールとか、間取りとか、外観とか。
敷地はどうでしょう。難しいですね。
現場にメジャーをもって行き、採寸した情報から敷地を書く時って。
調べると、建物の頂点2つと敷地の頂点1つから図を作成する方法があるようです。。。
ALTA(アルタ)では、まさにそのまんまの入力をする機能がある!?ので紹介します。
まず、建物を入力し、次に敷地を作成したい形状で入力します。
このときに、サイズは本当の敷地と違っていて問題はありませんが、敷地の頂点(角)が作成したい敷地形状と同じになるようにするのがコツです。
続けて、敷地▼の項目から「敷地現況」を選択して建物の輪郭をクリックします。
輪郭が入力できると、次に仮に入れた敷地の頂点と寸法線を結ぶことができます。
寸法が表示されるのでそれぞれの辺の寸法を実測したものに打ち換えます。
数値を入力してOKを押すと敷地形状が指定した寸法に変更されます。
便利です!(数値が実現不可能な場合は動きません)
木建市場(もっけんいちば)では、ALTA(アルタ)の操作講習を随時受付しています。
出張講習も受け付けているのでお気軽にご相談ください。
https://www.mokken.com/alta/index.html

弊社が販売するBuild Visor ALTA(ビルドバイザーアルタ)ALTA Revolution(アルタレボリューション)のQ&A、よくある質問、日々の印象に残ったサポート内容などについて書いています。ご利用の参考になれば幸いです。講習相談、サポート加入などお気軽にお問合せ下さい。http://www.mokken.com
2019年11月1日金曜日
2019年10月22日火曜日
窓にシャッターや面格子をつける
Build Visor ALTA(ビルドバイザーアルタ)で、入力した建具にシャッターをつけたり面格子をつけたりする方法を紹介します。
平面やパースで該当箇所を選択します。
平面やパースで該当箇所を選択します。
「建具‐属性編集」パネルが表示されるので該当箇所を変更します。
この時、建具をダブルクリックで選択すると、属性編集ウィンドウが開きます。
「雨戸」の項目にシャッターがあります。シャッターは開閉アニメーションで動かすことができません。「シャッター開」か「シャッター閉」を選んで表現します。
属性編集を確定するには必ず「更新」をしましょう。
「雨戸」以外にも「欄間」「中残」「内障子」「雨戸欄間通し」「手摺」「面格子」などの追加変更が可能です。
2019年7月1日月曜日
新機能 AIスケッチ を使ってみる
Build Visor ALTA(ビルドバイザーアルタ)の特徴的な機能であった『手書き認識機能』がリニューアルされました。
従来のデジタルスケッチペン(カメラ内蔵のボールペン)を使用せず、スマートフォンのカメラで撮影するだけ!
以下手順を紹介します。
【専用アプリをインストール】
https://apps.apple.com/us/app/ai%E3%82%B9%E3%82%B1%E3%83%83%E3%83%81/id1445987304
利用にはオプションの購入の他、iPhoneのアプリ入手が必要です。
【専用用紙へ書込み】
アプリの準備ができたら、専用用紙に図面情報を書き込みます。
従来のデジタルスケッチペン(カメラ内蔵のボールペン)を使用せず、スマートフォンのカメラで撮影するだけ!
以下手順を紹介します。
【専用アプリをインストール】
https://apps.apple.com/us/app/ai%E3%82%B9%E3%82%B1%E3%83%83%E3%83%81/id1445987304
利用にはオプションの購入の他、iPhoneのアプリ入手が必要です。
【専用用紙へ書込み】
アプリの準備ができたら、専用用紙に図面情報を書き込みます。
暗くて見にくいですが。壁と部屋記号は黒、建具は赤、のペンで書いてください。
建具はAIにお任せすることもできるので、そちらがおススメです。
【アプリで撮影】
図面が書けたら、アプリを起動して撮影します。撮影はアプリがオートでやってくれるので、指示に従って自動で撮影させます。
撮影をすると、アップロードする準備が完了します。
【データをクラウドにアップしてAIからデータを受け取る】
Build Visor ALTA(ビルドバイザーアルタ)を起動して、物件を新規で作成して、平面入力画面を表示させましょう。
機能切り替えタブ『外部データ』から『AIスケッチ』アイコンを選択します。
画面に取り込み用のQRコードが表示されます。
アプリの「アップロード」タップして、画面上のQRコードを撮影します。
アップロードを実行すると、PCの画面上は読込中のメッセージに切り替わります。
読込が完了するとデータがダウンロードされます!
楽しく住宅提案をできるツールとなりそうです。
2019年5月11日土曜日
ALTA(アルタ)で入力した要素を数値移動する方法
ドア・窓・壁・設備などアルタで入力した要素を数値移動する手順を紹介します。
(例:窓の移動)
(例:窓の移動)
「選択」ボタンをONにして、入力されている窓をクリックすると、対象が赤くなり、壁芯と建具入力端部との距離が表示されます。
移動をしたいときには、キーボード「Ctrl」+「L」を押します。
数値入力ウィンドウが表示されるので、移動したい距離を入力後キーボードの矢印ボタンで上下左右の移動方向を指定します。
「350」と入力して「↑」キーを押すとこのように移動します。
ALTA(アルタ)で道路斜線をチェックする方法
アルタでは敷地の入力後に「道路斜線」のチェックをすることができます。
また、「個別に北側斜線を入力する方法」も手順は同じとなります。
(斜線チェックの段階ではセットバックを考慮せずに余裕をもってプランニングすることをお勧めします。)
また、「個別に北側斜線を入力する方法」も手順は同じとなります。
敷地の入力が終わったら、「敷地・外構」タブの『方位』▼メニューから「斜線情報」を選択します。
属性ウィンドウの「斜線タイプ」を選択します。道路斜線を選択すると設定内容が表示されます。
緩和距離に道路幅員と外壁後退距離(S)距離を入力します。(斜線チェックの段階ではセットバックを考慮せずに余裕をもってプランニングすることをお勧めします。)
マウスを敷地の外周辺に近づけると自動的に入力ヶ所を認識するので、マウスをクリックします。(対象辺が赤くなります)
道路斜線の設定には「道路」を入力する必要はありません。道路を入力しても自動で斜線が設定されたりもしないので注意してください。
立面orパースの表示に切り替えて、「提案」タブの『斜線』をONにします。
表示された建築可能エリア(青いカゴ部分)は道路斜線と北側斜線を考慮した領域です。
はみ出している場合は、建物形状や配置を変更する必要があります。
ALTA(アルタ)で北側斜線をチェックする方法
アルタでは敷地の入力後に「北側斜線」のチェックをすることができます。
「自働で北側斜線を入力する方法」と「個別に北側斜線を入力する方法」があります。
物件情報の「敷地概要」項目を設定します。この時に「北側斜線を自働設定する」のチェックを付けると、方位の入力で北側斜線が自動で作成されます。
設定された北側斜線の情報を使って、建築可能領域を表示するには、立面orパース表示に切り替えてから、「提案」タブの『斜線』大アイコンをONにします。
「自働で北側斜線を入力する方法」と「個別に北側斜線を入力する方法」があります。
法規に合わせて設定をすることで、建築可能な範疇に建物が収まるかを見ることができます。
「自働で北側斜線を入力する方法」は以下の手順となります。
物件を入力し、敷地を作成したら、「設計」タブの『物件情報』アイコン上部をクリックします。物件情報の「敷地概要」項目を設定します。この時に「北側斜線を自働設定する」のチェックを付けると、方位の入力で北側斜線が自動で作成されます。
物件情報を設定後、「敷地」タブの『方位』大アイコン上部を選択して方位マークを入力します。
方位を入力すると自動的に該当方向に北側斜線が設定されます。
※方位を入力した後に、物件情報を設定した場合は自動で北側斜線が作られません。
北の方向によっては二方向に北側斜線が設定されます。
建築可能エリアが青く表示されます。はみ出ている部分があるときは、プランの変更や配置の変更をしてください。
2019年5月10日金曜日
シームレスって何?
アルタではサイディングやフローリングの仕上げ材を張り替え、プレゼンテーションが可能です。この時に使用されている画像がシームレス画像と呼ばれる画像です。
建材メーカーさんから画像をもらう時には、必ず「シームレス処理(シームレス化)」されたものを入手してください。
シームレス画像とは、ホームページなどの背景全体に敷き詰めるイラスト素材や画像等にも利用されています。
大きな領域に合わせた壁の画像を用意せずとも、小さな画像を繰り返し貼りつけることで、賢く軽く領域を同一柄にするためのものです。
建材メーカーさんから画像をもらう時には、必ず「シームレス処理(シームレス化)」されたものを入手してください。
シームレス画像とは、ホームページなどの背景全体に敷き詰めるイラスト素材や画像等にも利用されています。
大きな領域に合わせた壁の画像を用意せずとも、小さな画像を繰り返し貼りつけることで、賢く軽く領域を同一柄にするためのものです。
ALTA(アルタ)で使用する建材画像を自分で追加したい 床/壁仕上げ材
アルタではサイディングやフローリングの仕上げ材を張り替え、プレゼンテーションが可能です。ユーザーが任意の画像を利用して追加するには以下のような手順となります。
まず、使用したい仕上げ材の画像を用意してください。必ずシームレス画像を使用しましょう。
アルタを起動して初めの管理画面で、「部材」表示の設定をします。
ここでは「オリジナル部材」という名前のフォルダを作成しました。
作成したフォルダを選択して、そのフォルダの中に用意したシームレス画像をドラック&ドロップで移動します。
アルタのパース画面で、「素材」の項目を表示すると、作成したフォルダと登録した画像が表示されます。他の部材と同じように貼りつけすることが可能です。
まず、使用したい仕上げ材の画像を用意してください。必ずシームレス画像を使用しましょう。
アルタを起動して初めの管理画面で、「部材」表示の設定をします。
部材の表示をすると、メニューのツリーに「建材」のデータフォルダが表示されます。
「建材」の項目を展開すると、材料のデータがフォルダ別に格納されています。
独自でデータを追加するときには、「建材」の項目上で右クリックをして、コンテキストメニューから「フォルダ作成」を選択し、新規フォルダを作ってください。ここでは「オリジナル部材」という名前のフォルダを作成しました。
作成したフォルダを選択して、そのフォルダの中に用意したシームレス画像をドラック&ドロップで移動します。
アルタのパース画面で、「素材」の項目を表示すると、作成したフォルダと登録した画像が表示されます。他の部材と同じように貼りつけすることが可能です。
ALTA(アルタ)で屋根を作るとき 棟の位置を自分でコントロール
アルタでは建物外周を基準として屋根を自働作成する機能があります。
ルールを理解していると、事前準備により希望の形状の屋根を作成することができます。
例えば、下図のような二階平面&パースの物件に屋根を自働作成してみます。
下図のような屋根が自動で作成されます。平面で見ると、バルコニーを除いた外周が軒高の基準になっているのがわかります。(=基準桁位置)
軒高の基準位置を変更することで棟の形状は変わります。2階階層の表示レイヤを「軒高関係」にします。
選択機能をONにして、軒高エリア(=グリーンのエリア)をクリックすると「軒高基準線」を選択することができます。
「軒高基準線の位置」をバルコニー部分まで広げて、屋根を再度自動生成するとどうなるか試してみましょう。※同じエリアに「軒先基準線」も入力されています。間違えないように注意しましょう。
『外装自動』アイコンの▼から屋根自動を選びます。同じ設定で、屋根を作成します。
「軒高基準線」変更したことによって、屋根の棟の位置が変わります。
「軒高基準線」の位置から屋根の勾配指定に合わせて登っていく屋根が作成されます。
※屋根の外周は「軒先基準線」+「軒の出」で作成されます。
ルールを理解していると、事前準備により希望の形状の屋根を作成することができます。
例えば、下図のような二階平面&パースの物件に屋根を自働作成してみます。
屋根の作成は「設計」タブの『外装自動』大アイコンの▼側のメニューです「屋根自動」を選択します。
屋根自動生成ウィンドウが表示されるので、対象の階層ごとに設定をおこないます。
形状からは、寄棟や切妻が選択できます。
勾配や軒の出を選択してから「OK」をクリックします。
下図のような屋根が自動で作成されます。平面で見ると、バルコニーを除いた外周が軒高の基準になっているのがわかります。(=基準桁位置)
軒高の基準位置を変更することで棟の形状は変わります。2階階層の表示レイヤを「軒高関係」にします。
選択機能をONにして、軒高エリア(=グリーンのエリア)をクリックすると「軒高基準線」を選択することができます。
「軒高基準線の位置」をバルコニー部分まで広げて、屋根を再度自動生成するとどうなるか試してみましょう。※同じエリアに「軒先基準線」も入力されています。間違えないように注意しましょう。
『外装自動』アイコンの▼から屋根自動を選びます。同じ設定で、屋根を作成します。
「軒高基準線」変更したことによって、屋根の棟の位置が変わります。
「軒高基準線」の位置から屋根の勾配指定に合わせて登っていく屋根が作成されます。
※屋根の外周は「軒先基準線」+「軒の出」で作成されます。
「軒高基準線」を使いこなすと任意の形状の棟を作成することが可能です。
 |
| 軒先基準線変更前 |
 |
| 軒先基準線変更後 |
登録:
投稿 (Atom)